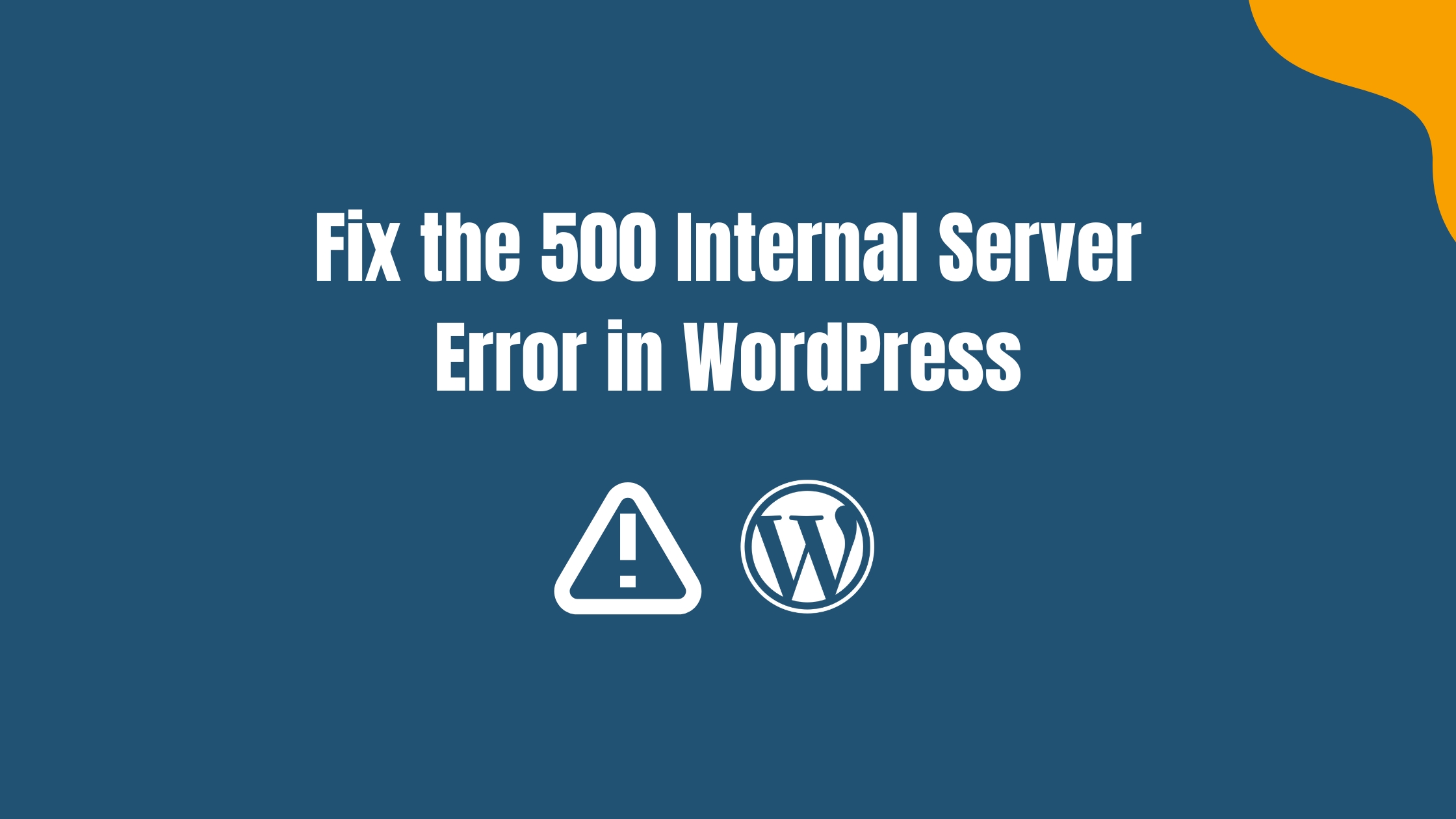WordPress is the world’s most popular Content Management System (CMS), powering over 40% of all websites on the internet. It is a powerful platform that enables users to create, publish and manage their online content with ease. However, like any other web platform, WordPress is not without its flaws. One common issue that WordPress users face is the “Internal Server Error” message.
Internal server errors can be frustrating and intimidating for WordPress users. They can occur for various reasons, including faulty plugins, corrupt .htaccess files, and memory limit issues. In this blog post, we’ll discuss the most common causes of internal server errors in WordPress and how to fix them.
Table of Contents
What is an Internal Server Error in WordPress?
The Internal Server Error, also known as the 500 Internal Server Error, is a generic error message that appears on the screen when something goes wrong with a server, but the server cannot specify what the issue is. The error message may vary depending on the browser you use, but it typically says something like “Internal Server Error” or “HTTP Error 500”. This error can be frustrating, especially when you don’t know what’s causing it. However, don’t worry, we have got you covered.
Also Read: How to fix WordPress white screen of death
Why does the Internal Server Error Occur?
The Internal Server Error can occur for several reasons, but the most common cause is a problem with the server or a problem with the website’s code. Here are some of the reasons why the Internal Server Error occurs:
1. Plugin or Theme Conflict
One of the most common reasons why the Internal Server Error occurs is a conflict with a plugin or theme installed on your website. Some plugins and themes may not be compatible with your website’s server, which can cause issues with your site’s functionality. This might generally happen when some functionality is enabled/disabled or the theme/plugin is updated or downgraded.
2. Corrupt .htaccess File
The .htaccess file is a configuration file that controls how your website behaves. If this file becomes corrupt or damaged, it can cause the Internal Server Error to appear on your website.
3. PHP Memory Limit
If your website is running on a shared hosting plan, there’s a good chance that the PHP memory limit is set too low. This can cause the Internal Server Error to appear when you try to access your website.
Also Read: Fix WordPress posts returning to 404 error
How to Fix the Internal Server Error in WordPress
Now that you know what causes the Internal Server Error, it’s time to learn how to fix it. Here are some methods you can use to troubleshoot and fix the error.
Before you can fix the internal server error, you need to identify its root cause. One way to do this is by checking your website’s error logs. The error logs provide valuable information about the error, such as the time it occurred, the file or plugin responsible, and the error code. You can access your error logs through your hosting provider’s control panel or via FTP.
To enable debug mode, add the following code to your website’s wp-config.php file:
define( 'WP_DEBUG', true );
define( 'WP_DEBUG_LOG', true );
define( 'WP_DEBUG_DISPLAY', false );1. Deactivate Plugins and Themes
As mentioned earlier, a plugin or theme conflict can cause the Internal Server Error to appear on your website. The first thing you should do is deactivate all plugins and themes to see if this resolves the issue. If the error disappears, reactivate each plugin and theme one by one until you find the one causing the issue.
You can deactivate the plugins by going to your hosting’s panel WP Content >> Plugins and rename the Plugins folder to something like Plugins_old. Doing this will disable all the plugins on your WordPress website. If one of the plugin has caused the issues, your website might start working now. After, you have found that plugins is of the issue you can rename the Plugins_old folder name to Plugins. AFter that you can login to your WordPress dashboard and srat a
Deactivating Plugins and Themes from the Hosting Panel
If you’re unable to access the WordPress dashboard due to the Internal Server Error, you can deactivate plugins and themes directly from your hosting panel. Here’s how to do it:
Log in to your hosting account and navigate to the file manager or FTP section.
Go to the root directory of your WordPress installation (usually public_html) >> WP Content
Rename the plugins folder to something like plugins_old. This will deactivate all your plugins at once.
Once you’ve renamed the folder, check if the Internal Server Error is resolved. If it is, then you know that one of your plugins was causing the issue.
Now you’ve determined that the issue is being caused by a faulty plugin you can find out which one it is by following these steps:
Rename the plugins_old folder back to plugins and refresh your website. Now you’ll be able to login to your WordPress dashboard.
Go to the WordPress dashboard and navigate to the plugins page.
Reactivate your plugins one by one and check your website after each reactivation. When the Internal Server Error reappears, you’ll know that the last plugin you reactivated is the one causing the issue.
To resolve the issue, either deactivate or delete the faulty plugin.
Similarly, if you found out that the plugins were not at fault try to rename your current theme’s folder to something like themes_old. This will switch your website to a default WordPress theme. This way you will get to know your theme has the issues. You can now update the theme or downgrade it or fix the issues with it by contacting the developer.
By following these steps, you can easily identify the faulty plugin or theme and take necessary actions to resolve the Internal Server Error in WordPress.
2. Check the .htaccess File
If the Internal Server Error is still occurring after deactivating plugins and themes, the next step is to check the .htaccess file. You can do this by renaming the file to something like “.htaccess_backup” and then trying to access your website again. If the error disappears, create a new .htaccess file by going to Settings > Permalinks and clicking “Save Changes”. This should generate a new .htaccess file with the default settings.
3. Increase the PHP Memory Limit
If the above methods don’t work, the last resort is to increase the PHP memory limit. You can do this by adding the following line of code to your website’s wp-config.php file:
define('WP_MEMORY_LIMIT', '256M');
This code will increase the memory limit to 256MB. If the Internal Server Error is still occurring, you can try increasing the limit to 512MB by changing the value to:
define('WP_MEMORY_LIMIT', '512M');Note: You may need to contact your hosting provider for some hostings to change this limit. Or you may need to edit the PHP configs.
4. Switch to Default Theme
If you suspect that the issue is being caused by your current theme, you can try switching to a default WordPress theme such as Twenty Twenty-One or Twenty Twenty. This will help you determine if the issue is theme-related.
5. Enable Debug Mode
Enabling WordPress debug mode can help you identify the root cause of the Internal Server Error. To enable debug mode, add the following code to your website’s wp-config.php file:
define( 'WP_DEBUG', true );
define( 'WP_DEBUG_LOG', true );
define( 'WP_DEBUG_DISPLAY', false );This will log all PHP errors to a debug.log file, which you can find in the /wp-content/ directory.
6. Clear the Caches
Sometimes, the Internal Server Error can be caused by caching issues. Clearing your website’s cache can help resolve this issue. If you’re using a caching plugin like WP Super Cache or W3 Total Cache, you can clear the cache by going to the plugin’s settings and clicking on the “Clear Cache” button.
7. Re-upload WordPress Core Files
If none of the above methods work, you can try re-uploading the WordPress core files to your website. This will ensure that all the files are up-to-date and not corrupt. You can do this by downloading a fresh copy of WordPress from wordpress.org, extracting the files, and then uploading them to your website via FTP or cPanel.
Wrapping Up
In conclusion, the Internal Server Error in WordPress can be frustrating, but it’s not a cause for panic. By following the steps outlined in this blog post, you should be able to troubleshoot and fix the error. Remember to always keep a backup of your website before making any changes, and if you’re not comfortable with making changes yourself, consider reaching out to a WordPress developer for assistance.